Do you want to delete desktop icons on your Ubuntu computer but don’t know how? This guide is for you, as it provides multiple methods to do that.
This guide will teach you three methods to remove a desktop item in Ubuntu. Thus, the first section will demonstrate how to execute this task through the context menu.
Meanwhile, you will learn how to get rid of a desktop icon on your Ubuntu PC through the file manager in the second section. The third section, however, teaches how to perform this task by using the rm command in the Ubuntu terminal.
Asides from all that, you will find an FAQ section in this guide. That section will feature answers to some of the questions people mostly ask in relation to the topic.
Before you proceed, it is important you note that the procedures in this guide will be demonstrated using the Ubuntu 22.04 LTS operating system. Therefore, some of the procedures may be slightly different if you use another version of the Ubuntu Linux-based operating system.

The quickest and fastest way to remove a desktop icon in the Ubuntu Linux-based operating system is through the context menu. All you have to do is right-click the desktop item you want to delete on your Ubuntu desktop.
Then, select Move to Trash from the options on the context menu that appear.
Alternatively, select the icon you want to delete, then click the delete key on your keyboard.

Get Rid of Desktop Icons in Ubuntu Via File Manager

Another way to get rid of a desktop icon on your Ubuntu computer is through the file manager. Follow the steps below to accomplish that.
- Click the Show Applications button on the Ubuntu dock/taskbar. Next, input “files” in the search field and select the Files icon from the search result.

If available, you can also open the file manager in Ubuntu by clicking the Files icon on the taskbar.
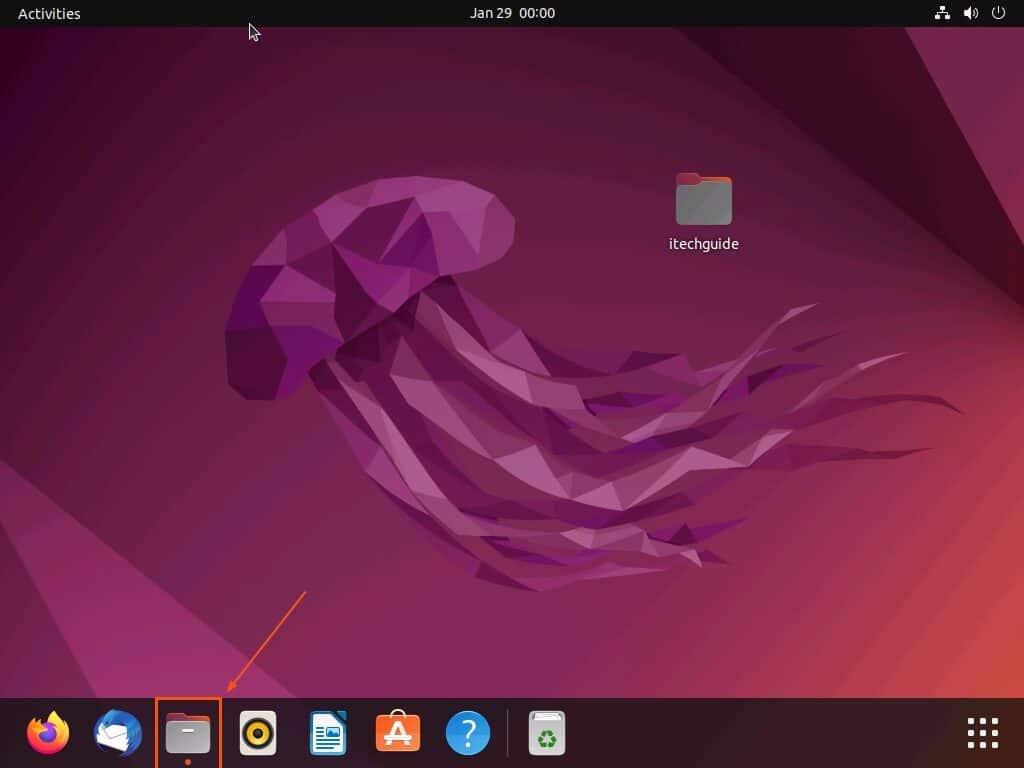
- When the file manager opens, select Home from the left pane options. Next, double-click the Desktop directory in the Home folder to open it.

- Finally, right-click the folder you wish to delete in the Desktop directory and select Move to Trash from the displayed options.
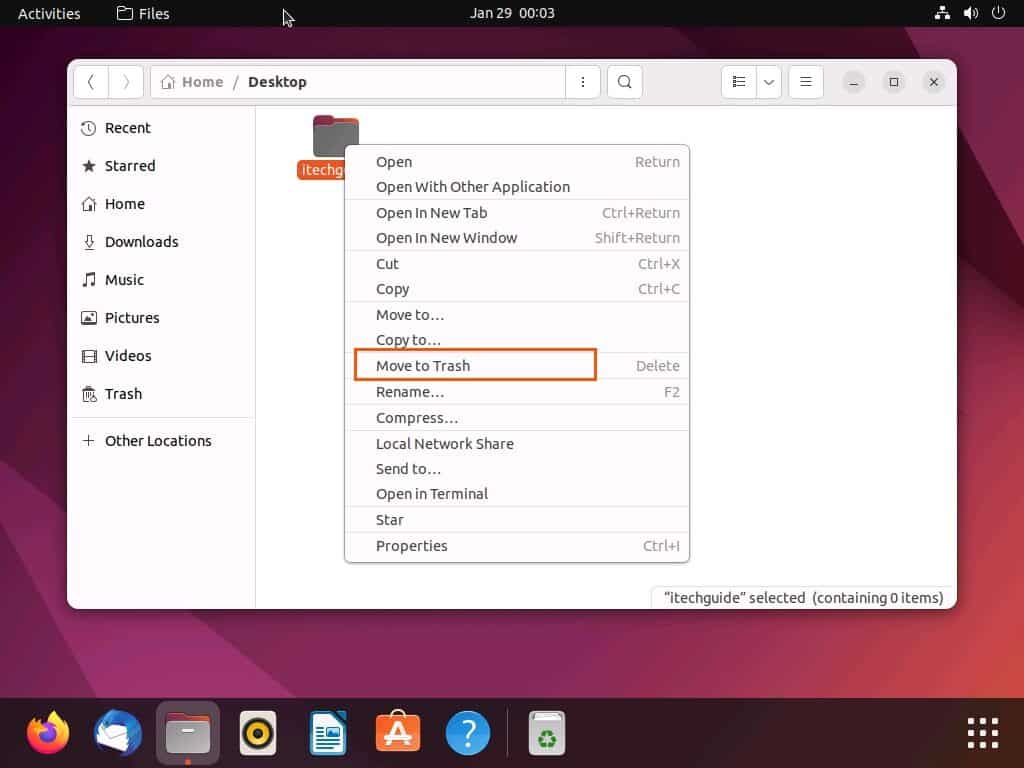
Purging Your Ubuntu Desktop of Unwanted Items Through the Linux Terminal

Impressively, you can also remove a desktop icon in Ubuntu Linux using the rm command in the terminal. The procedures and screenshot images below will demonstrate how to achieve that.
- Right-click any free area on the Ubuntu desktop, then select Open in Terminal from the options that appear. Alternatively, press the Ctrl + Alt + T keys on your keyboard simultaneously to open the terminal in Ubuntu.
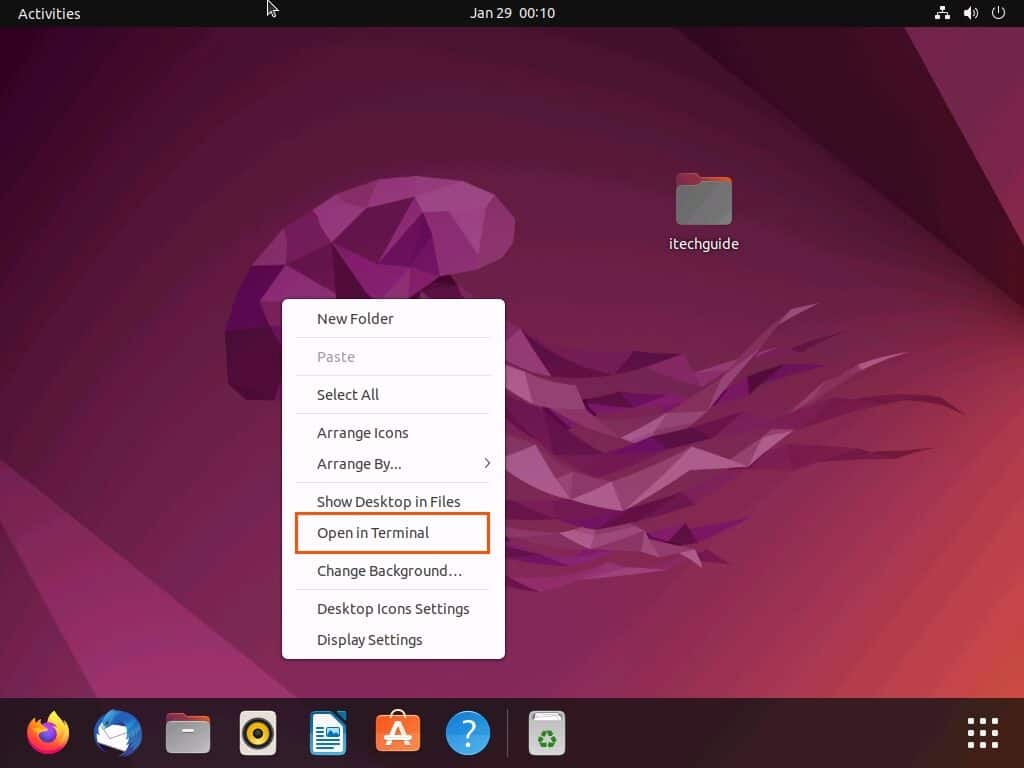
- When the terminal opens, run the command below. However, replace “iconname” with the name of the desktop icon you want to delete.
rm -r iconname
For example, if I want to delete a desktop icon named “steam.deb,” below is what the command should look like.
rm -r steam.deb
Be careful when you use the rm command, as it permanently deletes the desktop icon and cannot be undone.

Frequently Asked Questions

Yes, you can create a folder on the Ubuntu desktop. To do that, right-click any free area on the desktop.
Then, select New Folder from the displayed options. Hence, give the folder a name and press the enter key on your keyboard.
No, you don’t need to have administrative privileges to remove a desktop on your Ubuntu computer.
Yes, you can remove an icon on your Ubuntu desktop via the file manager. To do that, follow the steps below.
a) Click the Show Applications button on the Ubuntu dock/taskbar.
b) Next, input “files” in the search field and select the Files icon from the search result.
c) When the file manager opens, select Home from the left pane options.
d) Then, double-click the Desktop directory to open it.
f) Finally, right-click the folder you wish to delete in the Desktop directory and select Move to Trash from the displayed options.
You can use the rm command to remove a desktop icon on your Ubuntu computer. Basically, input “rm -r” (without the quotes) followed by the desktop icon’s name in the Ubuntu terminal and press the enter key.
Therefore, the desktop icon should be permanently removed.
Yes, you can rename a desktop icon on the file manager of your Ubuntu computer. Follow the steps below to accomplish that.
a) On the Ubuntu dock/taskbar, left-click the Show Applications button.
b) Then, input “files” in the search bar and select the Files icon from the search result.
c) When the file manager opens, click Home among the options on the left pane.
d) Then, double-click the Desktop directory to open it.
e) In the Desktop directory, right-click the desktop icon you want to rename, then select Rename… from the displayed options.
f) Afterward, type a new name for the desktop icon in the input field that appears.
g) Finally, click the green Rename button to rename the desktop icon.
My Final Thoughts About Deleting Desktop Icons in Ubuntu

Removing desktop icons in Ubuntu is a simple task that can be accomplished in multiple ways. Gladly, this guide provided three methods to remove a desktop icon in Ubuntu.
To be more specific, we discussed how to execute this task via the context menu. This guide also taught us how to remove an icon on the Ubuntu desktop via the file manager.
That is not all; we also learned how to perform this task with the help of the rm command in the Ubuntu terminal.
I hope the methods included in this guide were easy to understand and helpful. If they were, we would appreciate it if you could share your experience with our community platform at Itechguides Community Forum.
Apart from sharing your experience, you can also ask questions or make comments regarding this guide’s topic at Itechguides Community Forum. Our forum staff and other community members will be delighted to provide a response to your questions or comments.
Before you leave this page, you may want to check out our Linux how-to page to find other helpful Ubuntu Linux guides.
